Dans cet article nous verrons comment télécharger, installer et configurer Jorani (un outil gratuit de gestion des congés) sur un ordinateur Windows. Bien que les exemples s’appliquent à WAMP, les instructions sont valables pour les logiciels alternatifs (XAMP, EasyPHP, etc.).
Introduction
Il existe une démo en ligne du logiciel Jorani, mais cette dernière ne permet pas de tester sereinement toutes les fonctionnalités offertes par ce logiciel de gestion des congés. Tout simplement parce que cette démo est publique. Il n’est donc pas possible d’empêcher un autre internaute de supprimer ou de valider ou de supprimer ses données de test. Il n’est pas non plus possible de tester des fonctionnalités telles que l’authentification LDAP.
Prérequis
- Télécharger et installer le logiciel WAMP (ou une alternative).
- Récupérer la dernière version du logiciel Jorani.
Configurer WAMP
Configuration d’Apache
Activer la réécriture d’URL
Jorani utilise la technique de réécriture des URL. Par exemple, l’adresse
http://localhost/lms/ index.php ?route=leaves/104
Sera transformée en :
http://localhost/lms/leaves/104
Ce qui est quand même plus lisible. Mais pour cela, il faut activer le module Apache de réécriture des URLs. Faire apparaître l’icône WAMP dans la barre des tâches et faire un clic droit. Dans le menu Apache, choisir, Apache modules puis vérifier si rewrite_module est actif. Pour l’activer, il suffit de cliquer dessus et WAMP redémarrera.
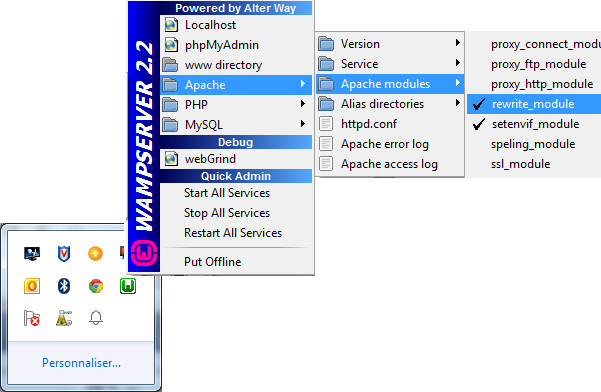
On peut aussi activer ce module en vérifiant que la ligne ci-dessous ne commence pas par le signe dièse (# transforme la ligne en commentaire) dans le fichier httpd.conf de votre répertoire d’installation d’Apache.
LoadModule rewrite_module modules/mod_rewrite.so
Permettre la surcharge de la configuration
Jorani utilise des fichiers .htaccess afin de modifier quelques éléments de configuration d’Apache (par curiosité, vous pourriez ouvrir le fichier .htaccess qui est à la racine du projet LMS).
Ouvrir le fichier http.conf (soit par le raccourci accessible en faisant un clic droit sur l’icône WAMP de la barre des tâches, soit par l’explorateur en cherchant le répertoire d’installation d’Apache). Chercher le bloc de ligne ci-dessous. Le contenu peut varier, mais ce qui est important, c’est la présence de la directive AllowOverride All :
<Directory />
Options +FollowSymLinks
RewriteEngine On
AllowOverride All
Order deny,allow
Deny from all
</Directory>
Configuration de PHP
Il est conseillé d’activer le module open_ssl. Pour vérifier si cette extension PHP est active, faire comme dans le paragraphe précédent sauf que le nom du menu est PHP puis PHP extensions :
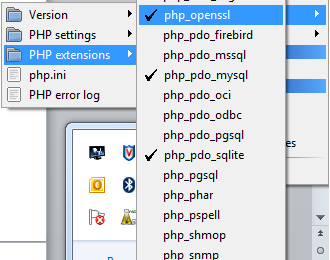
Si vous souhaitez tester la connexion à LMS via l’annuaire LDAP de votre entreprise, il faudra également vérifier que le module PHP LDAP (php_ldap) est bien activé.
Installer Jorani
Récupérer une version de Jorani depuis github. Décompresser le fichier ZIP que vous avez téléchargé depuis github dans le répertoire web de WAMP (en général C:\wamp\www\). Voici ce que vous devriez obtenir :
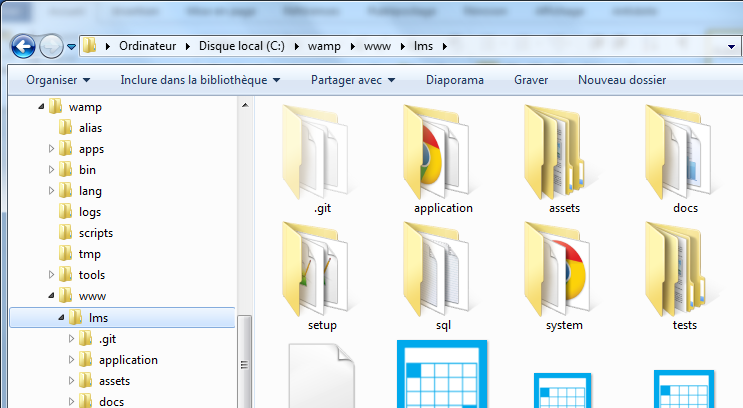
Déplacer les fichiers si la profondeur du répertoire n’est pas la bonne (par exemple C:\wamp\www\lms\lms\application devrait être C:\wamp\www\lms\application).
Installer la base de données
WAMP contient une interface web d’administration des bases de données MySQL que l’on peut lancer directement depuis l’icône de la barre des tâches :
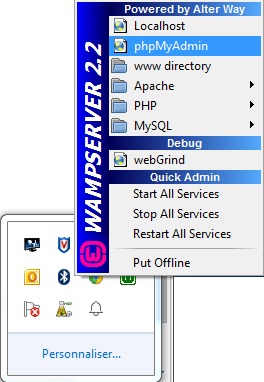
Se connecter à phpMyAdmin, puis cliquer sur l’onglet « Bases de données » afin de créer une nouvelle base avec interclassement utf8_general_ci:
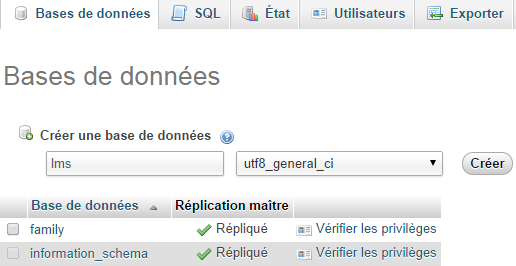
Note : les utilisateurs avancés peuvent créer un nouvel utilisateur, mais il faut qu’il ait les droits SELECT, INSERT, UPDATE, DELETE, EXECUTE sur la nouvelle base créée.
Une fois la base créée, la sélectionner (dans la barre latérale gauche qui liste les tables), puis cliquer sur l’onglet « Importer ». Choisir le fichier C:\wamp\www\lms\sql\lms.sql et cliquer sur le bouton « Exécuter » :
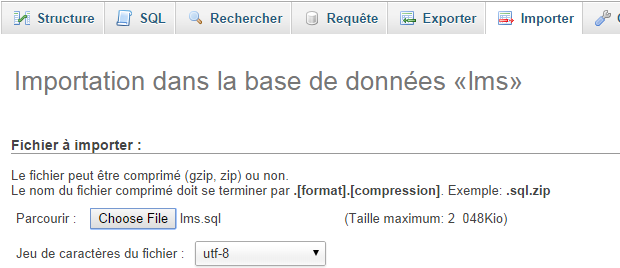
Configurer Jorani
Normalement, la configuration par défaut de Jorani est suffisante. Cependant, si vous avez choisi un autre nom de bas de données, créé un utilisateur spécifique ou qu’un mot de passe est obligatoire pour le compte root, vous devrez modifier le contenu du fichier de configuration dans C:\wamp\www\lms\application\config\database.php avec ce qui correspond à votre environnement.
Tester les e-mails
On n’a pas toujours un serveur SMTP sous la main, aussi je vous recommande un petit utilitaire pratique : SMTP4DEV.
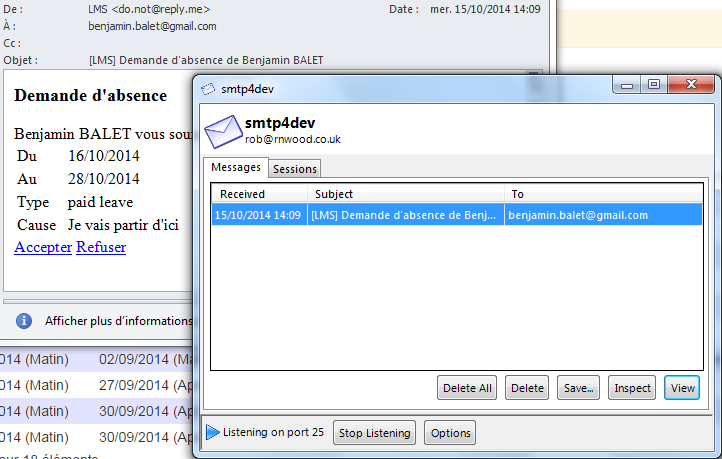
Avec la configuration par défaut de Jorani, vous n’avez rien d’autre à faire que de lancer l’utilitaire et Il réceptionnera les e-mails que vous pourrez visualiser à l’aide votre client e-mail préféré.
Si vous avez Python sous la main, vous pouvez également utiliser le module smtpd à l’aide de cette ligne de commande :
python -m smtpd -n -c DebuggingServer localhost:25
Les e-mails envoyés par Jorani seront alors affichés dans le terminal.
Tester l’installation
Il ne vous reste plus qu’à ouvrir votre navigateur et à accéder à la page http://localhost/lms/
L’identifiant et le mot de passe sont, à chaque fois bbalet.
Pour aller plus loin
L’étape suivante consistera à déployer Jorani sur un serveur de votre entreprise ou bien chez votre hébergeur web. L’intérêt de l’article est de vous avoir présenté les principes techniques et les prérequis à son installation. Sachez que Jorani a été conçu et testé pour être compatible avec la plupart des produits du moment (MySQL, MariaDB, Apache, nginx, PHP 5.6 ou HHVM).
Voici d’autres ressources intéressantes :
3 réponses sur « Tester Jorani avec WAMP sur son ordinateur »
Bonjour,
comment intégrer une connexion LDAP (active directory) avec jorani
ayant pour log de connexion domaine\prénom.nom.
Cordialement,
Bonjour,
Je viens d’installer JORANI sur mon pc avec WAMP pour des tests afin de voir s’il pourrait convenir à la gestion des congés des personnels de notre école. Je crois que c’est la première fois que j’installe du php/mysql qui fonctionne du premier coup. Vos explications sont très claires. J’ai hâte de le tester à présent.
Cordialement,
Cool 🙂
Il existe un groupes des utilisateurs https://groups.google.com/forum/#!forum/jorani
C’est plus pratique que les commentaires du blog pour échanger.
Le site officiel contient des explications et des tutoriels de prise en main: http://fr.jorani.org/documentation.html