Dans beaucoup de tutoriels, il est fait mention du « terminal », de « commandes à passer dans une session SSH », etc. Dans cet article, nous verrons comment activer les fonctions SSH ou Telnet de votre NAS Synology et quelques principes d’utilisation.
Les manipulations effectuées dans le terminal sont dangereuses : vous pouvez détériorer le système d’exploitation embarqué dans votre NAS. Ne vous inquiétez pas, les manipulations de ce tutoriel ne présentent aucun risque pour votre Synology. Le but de l’article est de vous présenter cette fonctionnalité si vous êtes bloqué dans l’application d’un autre tuto. Et puis, il faut bien se lancer un jour.
Les étapes :
- Activer les fonctions SSH ou Telnet du Synology.
- Récupérer l’adresse IP de mon Synology.
- Installer un émulateur de terminal.
- Mes premières commandes Shell.
Activer les fonctions SSH ou Telnet du Synology
Ouvrez le panneau de configuration (interface Web d’administration) du NAS Synology et choisissez l’icône « Terminal ». Cochez les deux cases « Telnet » et « SSH » et cliquez sur OK.
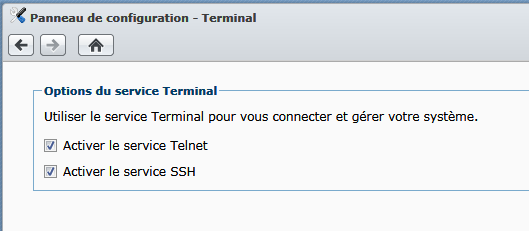
Récupérer l’adresse IP de mon Synology
L’adresse IP peut se récupérer de plusieurs manières :
- en copiant les chiffres de l’URL de l’interface d’administration. Dans mon cas l’adresse IP est 192.168.0.25 :

- en récupérant l’information fournie par le programme Synology Assistant. Dans mon cas l’adresse IP est 192.168.0.25
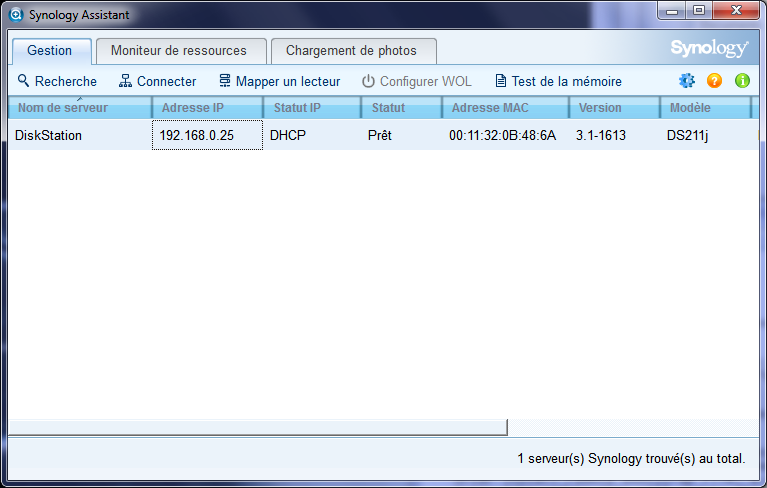
Installer un émulateur de terminal
Si vous êtes sous Linux, il n’y a pas d’installation à faire. Ouvrez un terminal et lancez la commande SSH puis connectez-vous comme expliqué dans la suite de l’article.
Pour Windows, vous pouvez récupérer PuTTY (qui est un logiciel graphique).
Lancez PUTTY.EXE. Sélectionnez « Session » dans « Category ». Tapez l’adresse IP de votre NAS (ici 192.168.0.25) et cochez « SSH ». Cliquez sur « Open » pour lancer ce que l’on appelle une session de terminal.

Mes premières commandes Shell
Le Shell est un programme dans lequel on saisit des commandes à lancer sur une machine (en l’occurrence mon NAS). Voici un exemple de quelques commandes :
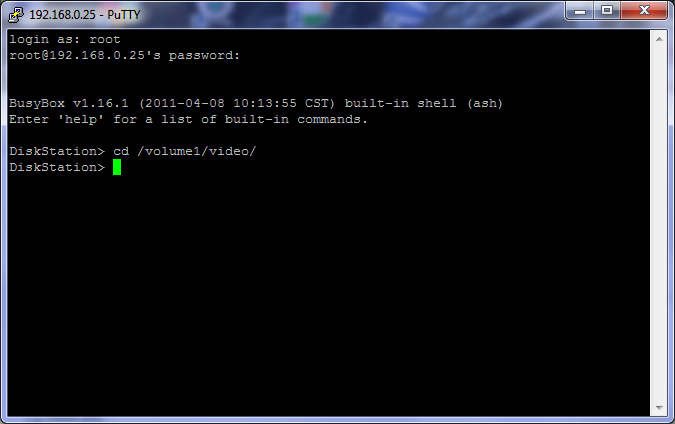
- La session commence par « login as: », ce à quoi je réponds en tapant « root ».
- Le terminal me demande ensuite de saisir le mot de passe (« password: »), ce à quoi je répond en saisissant le mot de passe de l’utilisateur admin que j’ai choisi au moment de l’installation (ou plus tard sur la page « Privilèges > Utilisateur » de l’interface d’administration).
- à titre d’exemple, j’ai entré une commande (« cd /volume1/video/ ») qui permet de me positionner dans le répertoire des vidéos du premier volume.
C’est maintenant à vous de jouer en saisissant les commandes suggérées dans différents tutos. Ceci est à vos risques et périls. Il faut en général avoir de bonnes connaissances dans les systèmes Linux pour pouvoir utiliser ce genre de fonctionnalités sans danger. à bon entendeur…