Dans ce court article, nous verrons comment accéder aux fichiers partagés du Synology depuis Windows en créant un lecteur réseau.
Ce tutoriel est très simple et se réalise en trois temps :
- Vérifier que le partage de fichier est activé sur le Synology.
- Récupérer l’adresse IP de votre NAS Synology.
- Connecter le lecteur réseau sur votre ordinateur Windows.
Activer le partage des fichiers sur le Synology
Il faut d’abord vous assurer que le partage des fichiers est activé côté Synology. Voir un post précédent expliquant comment faire et résoudre des problèmes.
Récupérer l’adresse IP de mon Synology
L’adresse IP peut se récupérer de plusieurs manières :
- en copiant les chiffres de l’URL de l’interface d’administration. Dans mon cas l’adresse IP est 192.168.0.25 :

- en récupérant l’information fournie par le programme Synology Assistant. Dans mon cas l’adresse IP est 192.168.0.25
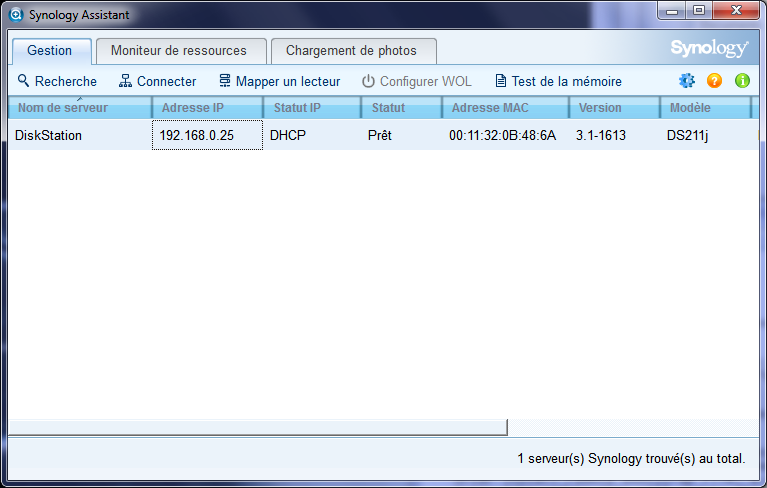
Connecter un lecteur réseau
Il y a deux manières de créer le lecteur réseau:
- Avec le programme Synology Assistant.
- Manuellement, depuis l’explorateur de fichier Windows.
Avec le programme Synology Assistant
Cliquez sur l’icône « Mapper un lecteur ». Un assistant est lancé. Lorsque le logiciel demande quel compte utiliser, il faut choisir un des comptes utilisateur définis sur le Synology. Cette manipulation fait la même chose que ce qui est décrit dans le paragraphe suivant.
Depuis l’explorateur de fichier Windows
Ouvrir l’explorateur de fichiers (menu démarrer puis « Ordinateur ») et cliquer sur « Connecter un lecteur réseau » :
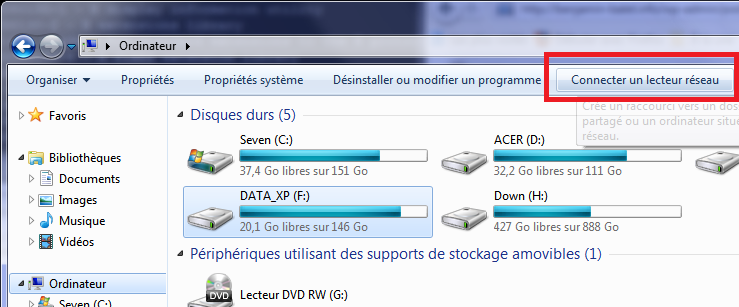
Dans la prochaine fenêtre :
- Taper l’adresse réseau du Synology (que vous avez récupéré précédemment, dans mon cas, c’est « 192.168.0.25 ») et le nom du répertoire partagé sur le Synology (par exemple « video », « music »…).
- Cocher la case « Se connecter à l’aide d’informations d’identification différentes ».
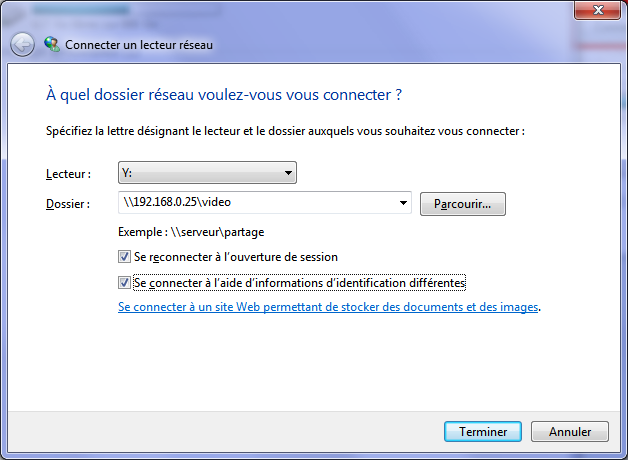
Le clic sur le bouton « Terminer » fait apparaître une fenêtre de connexion dans laquelle je dois saisir un compte et un mot de passe connus du Synology. Par exemple « admin » et le mot de passe que vous avez choisi à l’installation (ou plus tard sur la page « Privilèges > Utilisateur » de l’interface d’administration) :
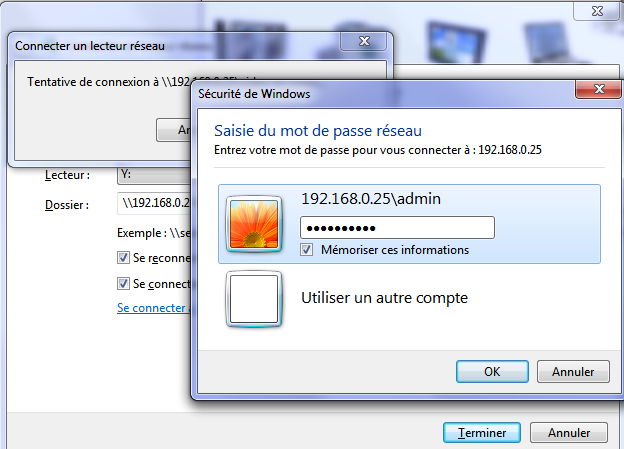
Cocher la case « Mémoriser ces informations » et cliquer sur OK. Vous pouvez maintenant faire facilement du copier/coller entre votre ordinateur et votre NAS Synology puisqu’un nouveau disque est visible depuis l’explorateur de fichiers de Windows :
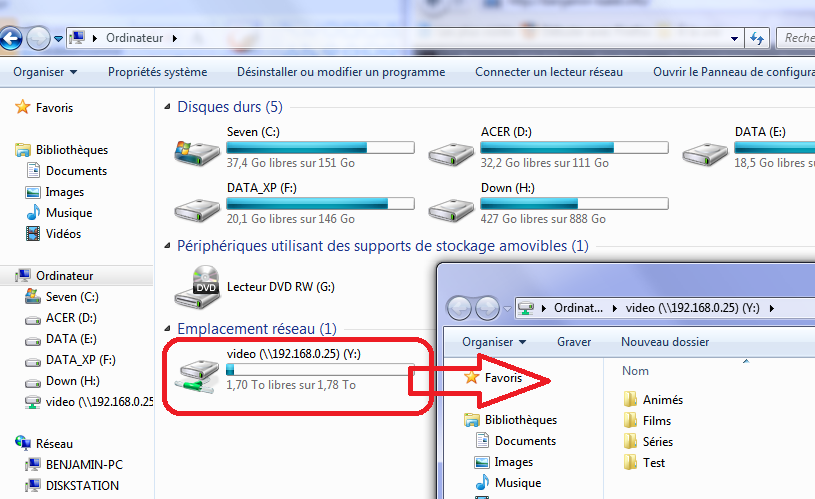
Vous pouvez maintenant accéder facilement aux fichiers partagés de votre NAS Synology depuis Windows. Voir un post précédent expliquant comment résoudre d’éventuels problèmes.
4 réponses sur « Connecter un lecteur réseau vers le Synology »
Bonjour !
Est-ce possible de faire cette manip avec l’IP externe du NAS pour pouvoir travailler à distance avec une connexion internet ?
Merci 🙂
Bonjour,
je cherche à faire l’inverse.
J’ai accès à mon NAS sans soucis sur le réseau mai je n’ai pas accès aux autres disque sur le réseau depuis le NAS.
J’ai investit dans un NAS de synology pour remplacer mon disques multimédia et mes disque dur externes de backup pour avoir un accès simple a mes fichiers Multimédia et autres documents sauvegardés.
La copie de fichier depuis mon pc vers le NAS fonctionne bien, mais je trouve idiot de devoir passer par le PC pour copier des fichiers d’un lecteur multimédia en réseau vers le NAS sur le même réseau.
Le lecteur multimédia accède bien au NAS, mais impossible d’y accéder depuis le NAS.
L’idée est de copier les fichiers du lecteur multimédia directement depuis le NAS avec File Station . Les deux étant connecter sur le même réseau en Ethernet (pas de wifi impliquée) derriere ma box.
Comment fais t-on ? faut-il une autre application ? … Linux et moi ….
Bon finalement, c’est assez simple, il suffit de monter un dossier distant à partir de file station ….
nickel, merci pour le tuto !!