Dans ce tuto nous verrons comment sécuriser l’utilisation d’un site Internet hébergé par le Synology en cryptant les informations consultées sur le site.
La mise en place d’un proxy personnel ou d’un webmail personnel hébergé par le Synology justifient la mise en place d’un mécanisme qui encryptera les communications entre un ordinateur connecté à Internet et votre Synology.
Quelques explications techniques
Voici un petit schéma pour expliquer la norme HTTPS avec un exemple. Lorsque vous accédez au site web de votre banque (par exemple, la Société Générale), il se passe deux choses :
- Les communications entre votre ordinateur et le site Internet sont cryptées. Ainsi personne ne peut savoir ce que vous consultez.
- Un « tiers de confiance », c’est-à-dire une autorité de confiance comme un serveur de la Chambre d’Industrie et de Commerce ou encore une entreprise spécialisée (Thawtee, Verisign, …) vous informe que le site consulté appartient bien à l’entreprise recherchée. Dans notre exemple, je consulte bien le site de la Société Générale et pas celui d’un pirate qui veut récupérer mes informations confidentielles.
Et dans notre cas ?
Si vous hébergez une boutique en ligne sur votre Synology, vous aurez besoin d’installer un certificat issu d’un tiers de confiance (tuto à suivre…). Mais dans le cas d’un proxy personnel ou d’un webmail, on s’en moque. Ce qui nous intéresse c’est la partie cryptage. On suppose que vous avez activé les services Web et créé un site. Il faut maintenant activer la connexion sécurisée — depuis le panneau de configuration, Services Web :
Puis au lieu d’accéder à notre site par HTTP avec l’url http://192.168.0.25/, on y accédera par HTTPS avec l’url https://192.168.0.25/ (notez la subtile différence, tout se joue avec le « s »). Par contre, le navigateur va vous signaler qu’il y a un problème. En effet, le site s’autocertifie et ne passe par un tiers de confiance. Il va donc falloir ajouter une exception de sécurité sur votre navigateur (c’est votre site, donc pas besoin d’un tiers pour en être sûr).
Configuration du navigateur
Tous les navigateurs permettent d’ajouter cette exception de sécurité. Nous n’allons pas tous les passer en revue, mais au moins les principaux.
Utilisation avec Firefox
L’ajout de l’exception se fait en deux temps. Il faut d’abord cliquer sur « Je comprends les risques » :
Puis sur « Confirmer l’exception de sécurité » :
Et avec Internet Explorer ?
Internet Explorer permet de faire une manipulation similaire :
Facile avec Google Chrome
Dans le cas de Google Chrome, il suffit de cliquer sur le bouton « Poursuivre quand même » :
La fenêtre pop-up de Safari
Je ne suis pas un fan des produits d’Apple, mais le papy des navigateurs méritait bien sa place dans le panthéon :
Pour finir
Il est indispensable d’utiliser cette technique si vous avez installé un proxy sur votre NAS afin d’accéder à Internet de manière anonyme. Dans le cas contraire, le fait d’utiliser un proxy n’a que peu d’intérêt.
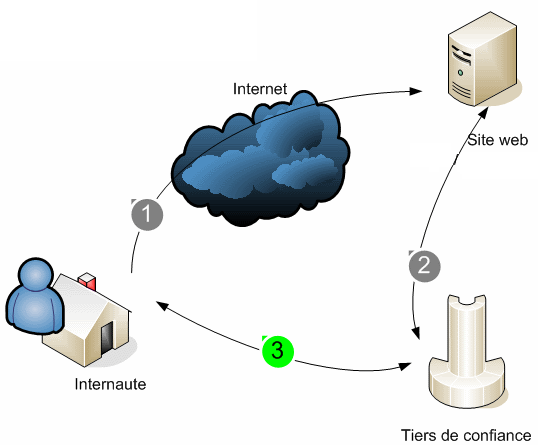
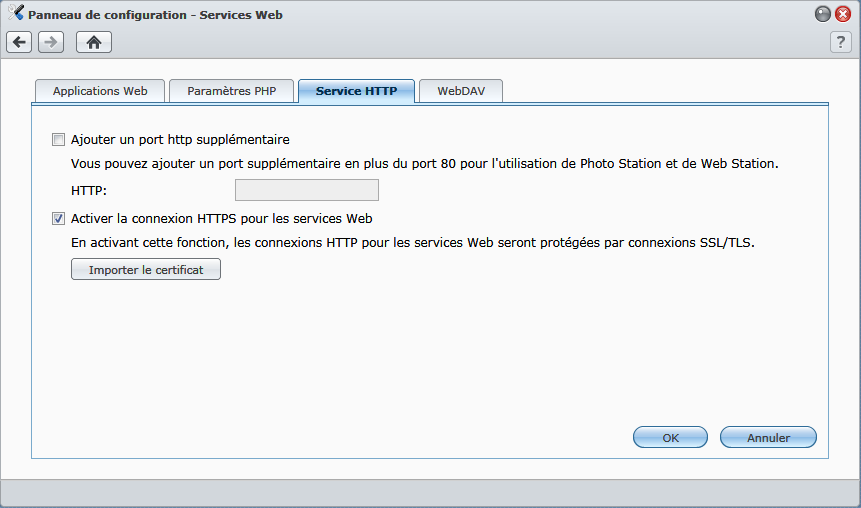
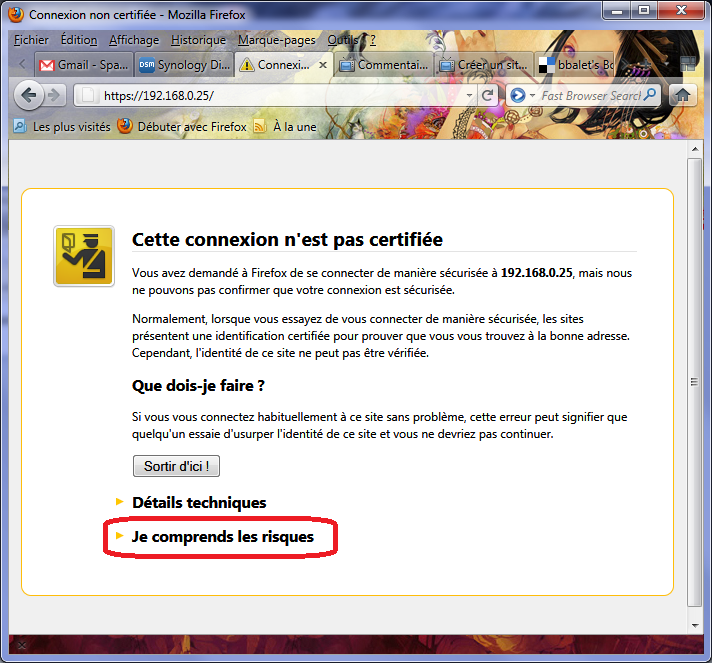

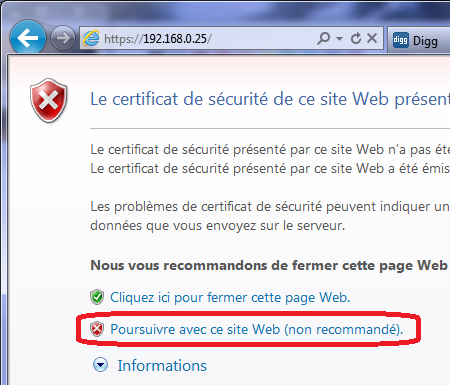

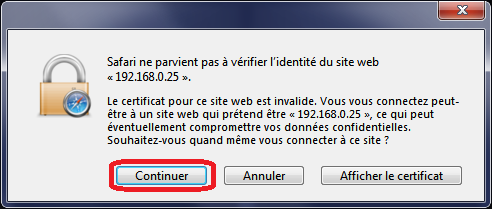
5 réponses sur « Crypter la consultation d’un site hébergé par le Synology »
je ne crois pas que ‘crypter’ existe dans la langue française !
Merci d’avoir attiré mon attention sur ce point, mais le verbe crypter existe :
http://dictionnaire.reverso.net/francais-definition/crypter
Merci, mais le problème ENTIER, les personnes me contactent pour affirmer cette page qui apparait sans cesse, cette solution ne concerne que pour son propre poste !
Bonjour,
Vous avez raison, cette solution ne concerne que son propre poste. Comme expliqué dans l’article, « Si vous hébergez une boutique en ligne sur votre Synology, vous aurez besoin d’installer un certificat issu d’un tiers de confiance ». L’article traitait plutôt le cas d’un proxy personnel ou d’un webmail dans lequel on n’a pas besoin d’un tiers de confiance, mais juste d’appliquer cette méthode sur son propre poste.
Il est possible de générer un certificat auto-signé gratuit afin de détourner le problème de certification SSL
ça reste une machine à gaz à mettre en place.
http://www.tribulations.eu/articles/synology-regeneration-d-un-certificat-ssl.html